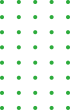

Adobe Photoshop Layer Panel Detailed Overview
The Layer Panel allows for a large amount of versatility with layers utilizing the Layers Panel. You possibly can place parts on separate layers, but present them collectively to create a mix picture or composite. It’s also possible to add, delete, or rearrange layers. As well as, you’ll be able to modify how opaque or clear the aspect on the layer is, in addition, to change the way in which the colors between layers work together.
The Layers panel in Adobe Photoshop lists all layers, layer groups, and layer effects in a picture. You need to use the Layer panel to show and hide layers, create new layers, and work with groups of layers. You can access additional instructions and options within the Layer panel menu.
Short Cut : F7 Window -> LayersIf the photoshop layer panel is just not showing on your display screen, you’ll be able to access it by going as much as the Window menu within the Menu Bar along the top of the display screen and selecting Layers.
In this tutorial, we will discuss the photoshop layer panel and learn some important skills for working in Adobe Photoshop Command Central for layers.
A fundamental component of Adobe Photoshop Layer Panel
1. Layer Row
Every time we open a new picture in Adobe Photoshop, the picture opens in its own doc and is positioned on a layer. Photoshop represents layers within the doc as rows within the Photoshop Layer panel, with every layer getting its own row. Every row gives us varied bits of details about the layer.

2. Create a New Layer
We can create a new layer by clicking on the layer icon at the bottom of the layer panel. A new layer appears within the photoshop layer panel directly above the Background layer. the named as Layer 1

3. Layers adjustment (Up or down)
We will move layers up and down each other within the layer panel just by dragging them. Proper now, Layer 2 is sitting above Layer 1, however, can move Layer 2 down to Layer 1 by clicking on Layer 2 and, with my mouse button nonetheless held down, dragging the layer downward till a spotlight bar seems between Layer 1 and the Background layer.
Ctrl/Cmd+Shift + J with a new layer
Press Ctrl/Cmd+G to Move all the selected layers into a new group
4. Active Layer
The active layer is highlighted in blue colors in the layer panel.

5. Single Select
For single select you can simply click on thumbnail of layer or name Layer 1, layer 2.
6. Multiple Selection
you can long-press of CTRL button and click on the name or thumbnail layer pallet or Click on your first layer after which Shift-click your final layer.
Cmd/Ctrl+click 
7. Find Layer
This new command lets you isolate the content material of your Layers panel primarily based in your chosen filter. Click on the filter type pop-up menu to filter your outcomes by the kind of layer. Select by Form, Identify, Impact, Mode, Attribute or Shade.
8. Deselect Layers
Select Choose → Deselect Layers or click on within the space under the underside layer or background.
9. Copying a Layer
we can also make a replica of a present layer using the Layer panel. To repeat a layer, click on on it and, along with your mouse button held down, drag it down onto the New Layer icon and release your mouse button once you’re over the New Layer icon. A replica of the layer will seem above the original layer.
Ctrl/Cmd+ J with a layer
Ctrl/Cmd+ J to copy a selection with a new layer10. Create an Adjustment or Fill Layer
You can Create an adjustment or fill layer by clicking on bottom pannel of adjustment or fill layer icon.
11. Duplicate an existing Layer
Right click on the layer thumbnail and select duplicate layer in the open window.
12. Rename a Layer
Simply double-click the layer title within the Layer panel, enter the title directly within the Layer panel, and press Enter.
13. Delete a Layer
You can delete the layer by right click on the layer and select the delete option or you can also simply drag it to the Trash icon on the bottom of the Layers panel.
14. Layer Visibility
We can also show or hide the layers as per your requirements by simply click on the eye icon in the layer panel.
15. Layer Masking
A Layer Mask‘s thumbnail will seem to the right of the layer’s preview thumbnail, letting you already know that the masks has been added. Discover that the thumbnail is filled with white. On Layer Mask, white represents the areas of the layer that stay seen within the docs, where as black represents areas that will likely be hidden.
Hold Option/Alt whereas including a mask to create an inverted layer mask
16. Locking Your Layer
Select the layer thumbnail and simply click on lock button on the top of the pannel.
17. Opacity
Choose your required layer within the Layer panel. Then, both entry the slider by clicking the right-pointing arrow, entering a percentage value within the Opacity text field, or just scrubbing over the word Opacity
18. Merge Layer
For Mac Cmd+Option+Shift+E
For windows Ctrl+Alt+Shift+E
Above command used to create a new merged layer above all the other layersDownload Adobe Photoshop from the Official website. Downloading steps are given in my previous tutorials






